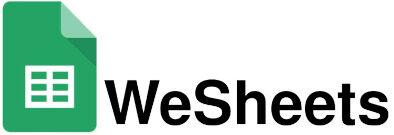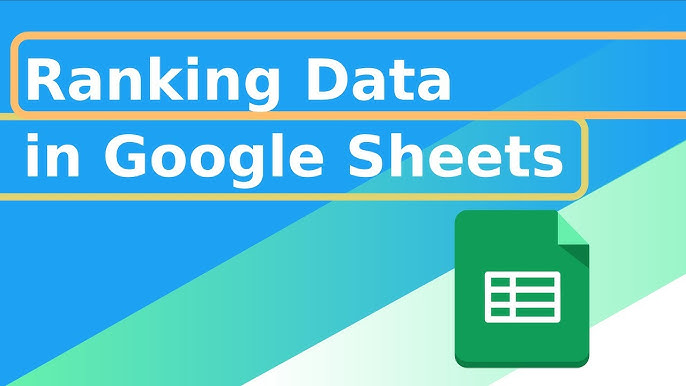You can assign unique ranks to text values in Google Sheets by using a combination of the COUNTIF and COUNTIFS functions. This approach helps avoid the problem of duplicate text entries receiving the same rank when you rank them alphabetically.
For example, if the word “orange” appears twice in your list and normally ranks 1, both instances would get rank 1. However, by using COUNTIF and COUNTIFS, you ensure that each “orange” is given a different rank, making the ranking unique for each entry.
When we rank text values without allowing duplicates, the first instance of “circle” will be assigned rank #1, and the second “circle” will be assigned rank #2. This approach will adjust the rankings of other text entries in the list accordingly.
Now there are two types of lists
Unsorted List
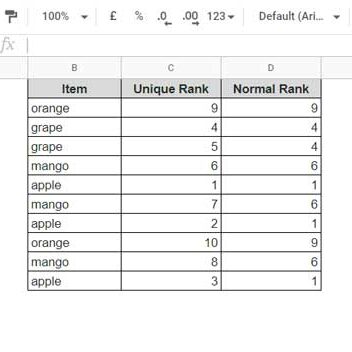
Sorted List
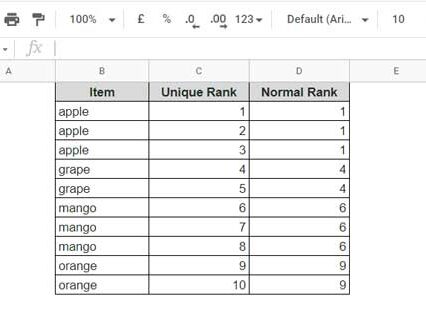
Distinct Text Rankings
Formula–> Unique Rank of Text = Count_of_Text_Below + Running_Count_of_Text
•”Count_of_Text_Below” generally refers to a method or rule used in spreadsheet software like Google Sheets or Excel to tally how many times a specific text value appears below a certain reference point or cell in a column.
This technique is particularly useful for tracking the frequency of certain text entries within a dataset, especially when identifying patterns or ensuring there are no duplicate entries.
For instance, if you’re working with a list of names and want to count how often each name appears below a specific cell in the column, you’d use this approach. The function typically involves combining COUNTIF or COUNTIFS with criteria to detect instances of the text below the specified cell.
•”Running_Count_of_Text” in a spreadsheet like Google Sheets or Excel refers to a method that continuously counts the number of times a specific text appears as you move down a column. This cumulative count increases with each occurrence of the text, providing a real-time total.
For instance, if you have a list of the word “banana” scattered throughout a column, the running count will start at 1 for the first “banana,” then increase to 2 for the second “banana,” and so on. This is useful for tracking how frequently a text entry occurs as you analyze data over a range of cells.
To create a running count, you would typically use the COUNTIF function, adjusting the range to include only the cells from the top of the column to the current row, thereby updating the count dynamically as you move through the list.
Unique Text Ranking Formulas in Google Sheets
Let us start with a drag-down Formula.
To give each text value a unique rank in Google Sheets, use the formula provided in cell C2. After entering it, simply drag it down to apply it to all the relevant cells.
=COUNTIF($B$2:$B,”<“&B2)+COUNTIF($B$2:B2,B2)
Count_of_Text_Below
= COUNTIF($B$2:$B,”<“&B2)
Running_Count_of_Text
= COUNTIF($B$2:B2,B2)
We can also use array functions –
Here, we can use two counting functions: COUNTIF and COUNTIFS.
First of all, empty C2:C. Then insert the following array formula in cell C2 to rank texts uniquely.
=ArrayFormula(if(B2:B =””,, COUNTIF(B2:B,”<“&B2:B)+ COUNTIFS(B2:B,B2:B,row(B2:B),”<=”&ROW(B2:B) ))
Count_of_Text_Below –
COUNTIF(B2:B,”<“&B2:B)
Running_Count_of_Text –
COUNTIFS(B2:B,B2:B,row(B2:B),”<=”&ROW(B2:B))
The formula `IF(B2:B=””, …)` is used to ensure that the output is only applied to non-empty rows.
By doing this, you can assign unique ranks to text values in Google Sheets without any duplicates.
Conclusion
Uniquely ranking text values in Google Sheets is essential, especially when working with large datasets that may contain duplicates. By giving each text entry a distinct rank, you can better analyze and organize your data without confusion. The key functions used for this process are COUNTIF and COUNTIFS. These functions allow you to count occurrences of specific text values and apply conditions that ensure no two identical entries share the same rank.
One of the main issues with ranking text values is dealing with duplicates. If two or more entries have the same value, traditional ranking methods might assign them the same rank, which can be misleading. For example, if the word “Hello” appears multiple times in a sales report, assigning the same rank to all occurrences won’t give you a clear picture of their individual significance. Using COUNTIF and COUNTIFS allows you to assign unique ranks by counting how many times each value appears up to a certain point in the list. This way, even if “Hello” appears several times, each instance gets a different rank based on its position.
This approach is versatile and can be applied to various datasets, whether you’re working with a simple list or a more complex table. By using the `IF(B2:B=””, …)` formula, you can ensure that only non-empty rows are ranked, which helps keep your data clean and your analysis accurate.
In summary, uniquely ranking text values in Google Sheets helps avoid duplicate ranks and provides a clearer, more organized view of your data. This method, which involves COUNTIF and COUNTIFS, ensures that each entry is treated individually, making your data more useful and easier to interpret. Whether you’re managing a straightforward list or analyzing a detailed dataset, this technique helps maintain the integrity of your information, leading to better analysis and decision-making. It’s an essential tool for anyone who needs to rank text data accurately.