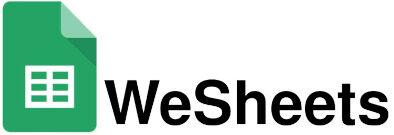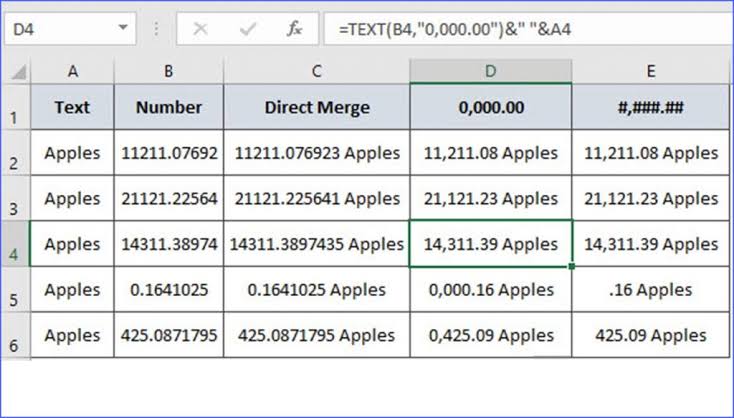In Excel, the thousand separator is a formatting feature designed to enhance the readability of large numbers by inserting commas or other symbols at thousand, million, and billion intervals. This makes it easier to interpret financial statements, data reports, and extensive datasets by visually breaking down large figures into manageable chunks. For instance, a number like 1000000 becomes 1,000,000, which is significantly clearer and easier to read.
Using the thousand separator helps to prevent misinterpretation and errors when dealing with large numbers. It aids in distinguishing between different magnitudes of values, ensuring that the data is presented in a clear and professional manner. This formatting is particularly useful in financial analysis, budgeting, and any scenario where precision and clarity are crucial.
Implementing this feature in Excel involves a simple formatting adjustment that can be applied to selected cells. Once enabled, the thousand separator automatically appears in the data, enhancing its visual appeal and making it easier to analyze at a glance. This straightforward adjustment can greatly improve the overall readability and effectiveness of your spreadsheets.
Showing Thousand Separator
To add a thousand separator in Excel, follow these comprehensive steps to ensure your large numbers are formatted for easier readability:
1. Select the Cells: Start by clicking and dragging to highlight the cells containing the numbers you want to format. You can select multiple cells or a whole column if needed. This action will apply the formatting changes only to the chosen cells.
2. Access the Format Cells Dialog: Right-click on any of the selected cells to open a context menu. From this menu, select “Format Cells.” Alternatively, you can use the keyboard shortcut `Ctrl + 1` to open the Format Cells dialog box directly. This dialog allows you to customize the appearance of your numbers.
3. Choose the Number Formatting Option: In the Format Cells dialog box, navigate to the “Number” tab. This tab provides a variety of formatting options for numbers, including general, currency, accounting, date, and more.
4. Apply the Thousand Separator: Within the Number tab, click on “Number” from the list of categories. Look for the option labeled “Use 1000 Separator (,)” and check the box next to it. This option inserts commas or periods into your numbers to separate thousands, millions, and so on, depending on the number’s size. You can also adjust the number of decimal places displayed by using the “Decimal places” box if you need to show more or fewer decimal digits.
5. Confirm Your Changes: After selecting the thousand separator and making any additional adjustments to decimal places, click “OK” to apply the formatting. Your numbers will now display with commas separating every thousand, making large figures much easier to read and interpret. This formatting is especially useful for financial reports, data analysis, and any documents where clarity in numerical presentation is crucial.
Hiding Thousand Separator
To remove the thousand separator in Excel, follow these detailed steps:
1. Highlight the Cells: Begin by selecting the cells that currently have the thousand separators you wish to remove. This selection can include individual cells, a range of cells, or an entire column, depending on where you want the changes to apply.
2. Access the Format Cells Dialog: Right-click on the highlighted cells to open a context menu, then select “Format Cells.” Alternatively, you can open this dialog box by pressing `Ctrl + 1` on your keyboard. This will bring up the Format Cells dialog where you can customize various aspects of cell formatting.
3. Go to Number Formatting Options: In the Format Cells dialog box, navigate to the “Number” tab. This section offers a range of formatting options for numerical data.
4. Disable Thousand Separator: Under the “Number” category, you will see an option for “Use 1000 Separator (,)”. Uncheck this box to remove the commas or other separators that are currently dividing the thousands in your numbers. You may also adjust the number of decimal places shown if needed to fit your data presentation preferences.
5. Confirm and Apply the Changes: Once you have unchecked the thousand separator option and made any other desired adjustments, click “OK” to apply the new formatting settings. The numbers in the selected cells will now be displayed without thousand separators, simplifying their appearance. This can be particularly useful when you want a more streamlined or compact view of your numerical data.
Conclusion
In summary, adding a thousand separator in Excel is a valuable technique for improving the readability and clarity of large numbers. By inserting commas or other symbols to separate thousands, millions, and billions, this formatting adjustment makes it easier to interpret and analyze extensive numerical data. This is especially beneficial for financial reports, data analysis, and any context where large figures are presented.
The thousand separator helps break down complex numbers into more manageable chunks, allowing users to quickly grasp the magnitude of the values being presented. For instance, a number like 1000000 becomes 1,000,000, which is not only easier to read but also reduces the likelihood of errors in data interpretation. This formatting is particularly useful when dealing with financial statements, budgets, and any documents where clear numerical representation is crucial.
By applying thousand separators, you ensure that data is displayed in a more organized and professional manner. This adjustment enhances the overall presentation of spreadsheets, making them more user-friendly and visually appealing. It facilitates better data comprehension, as viewers can easily discern the scale of the numbers without struggling to count zeros or decipher large figures.
Overall, the addition of thousand separators is a simple yet effective way to enhance the clarity and professionalism of numerical data in Excel. It improves data readability and ensures that large numbers are presented in a way that is both clear and accessible. This formatting change is essential for creating well-organized, easy-to-read reports and analyses, ultimately making data interpretation more straightforward and efficient.