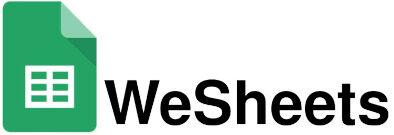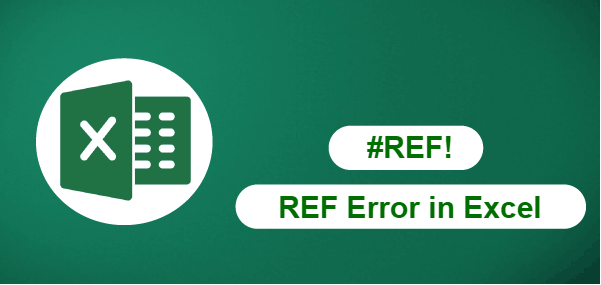This blog will guide readers through understanding and resolving the #REF! error in Excel, a common issue that arises when formulas reference invalid or deleted cells.
The blog will start by explaining what the #REF! error is and why it occurs, providing examples to illustrate the problem. Next, the blog will delve into practical solutions for fixing the #REF! error, including steps to update or repair broken references, restoring deleted data, and adjusting formulas to ensure they point to the correct cells. It will also cover preventive measures, such as using Excel’s built-in tools like Trace Precedents and Dependents, to help users identify and manage cell references more effectively.
The blog will conclude with tips on how to avoid #REF! errors in the future by using techniques like absolute referencing and regularly updating formulas.Overall, this blog will be a comprehensive resource for Excel users looking to troubleshoot and prevent #REF! errors, helping them maintain error-free spreadsheets and improve their overall workflow.
What is #REF! Error?
The #REF! error in Excel appears when a formula references a cell that is invalid, often because the cell has been deleted or moved. This error signals that Excel can’t find the necessary data to complete the calculation, resulting in a broken formula. The #REF! error is essentially Excel’s way of telling you that there’s a missing or incorrect reference in your formula, which needs to be addressed to restore its functionality. Fixing this error involves updating the formula to correctly reference existing cells or ranges.
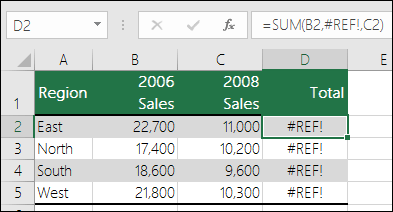
Why it occurs?
The #REF! error arises in Excel when a formula endeavors to reference a cell that is no longer valid, often due to the deletion or relocation of the referenced cell, row, or column. This anomaly indicates that Excel cannot retrieve the necessary data to execute the formula, leading to its malfunction.
For instance, consider a scenario where a formula in cell C1 sums the values from cells A1 and B1 (=A1+B1). If column A is eradicated, the formula in C1 will manifest a #REF! error as it can no longer ascertain the location of cell A1. Likewise, if you transpose a range of cells integral to a formula without amending the references, Excel will encounter a #REF! error.
This error may also occur when formulas containing references to external worksheets or workbooks are copied and pasted, but the references become invalid or inaccessible in the new context.The #REF! error serves as Excel’s mechanism for flagging a severed link within your formula, necessitating rectification. To remedy this issue, it is essential to update or correct the references in the formula, ensuring they point to valid cells and restoring the formula’s functionality.
Practical Steps to Resolve #REF! Errors in Excel
• Identify the Invalid Reference: Click on the cell displaying the #REF! error and examine the formula in the formula bar to locate the invalid reference.
• Restore Deleted Cells: If the error is due to deleted cells, consider undoing the deletion or recreating the missing data to restore the formula’s reference.
• Update the Formula: Manually correct the formula by replacing the #REF! with the correct cell or range reference.
• Use Excel’s ‘Go To’ Feature: Press F5, then select ‘Special,’ and choose ‘Formulas’ to highlight cells with errors, helping you quickly locate and fix them.
• Trace Precedents and Dependents: Use Excel’s ‘Trace Precedents’ or ‘Trace Dependents’ features under the Formulas tab to visually identify which cells are causing the error.
• Replace Missing References: If the error occurs from moving cells to a new location, update the formula to point to the new cell location.
• Recreate Named Ranges: If the formula referenced a named range that no longer exists, recreate the named range or modify the formula to reference the correct range.
• Use Absolute References: To avoid future #REF! errors, use absolute cell references (e.g., $A$1) so that references remain constant even if cells are moved or copied.
•Check External Links: If the formula references external workbooks, ensure those workbooks are accessible and the references are still valid.
• Recalculate the Workbook: Press Ctrl + Alt + F9 to force Excel to recalculate the workbook, which might resolve the error if it’s caused by a calculation issue.
Tips to Prevent #REF! Errors in Excel
Avoiding #REF! errors in Excel can save you time and frustration. Here are some tips to help you prevent these errors from occurring in the future:
1. Use Absolute References:
– What It Is: An absolute reference locks a specific cell or range in a formula, preventing it from changing even if the formula is copied or moved.
– How to Use It: Use the dollar sign ($) in your references (e.g., $A$1) to create absolute references. This ensures that the formula always refers to the same cell, regardless of where it is moved.
– Benefit:This technique prevents broken references when cells, rows, or columns are moved, copied, or deleted.
2. Avoid Deleting Referenced Cells:
– What It Is: Deleting a cell, row, or column that a formula references will lead to a #REF! error.
– How to Avoid It: Before deleting any cells, check if they are referenced by any formulas. Use the ‘Trace Dependents’ feature in Excel to identify if any formulas rely on those cells.
– Benefit: This helps maintain the integrity of your formulas, reducing the risk of #REF! errors.
3. Regularly Update Formulas:
– What It Is: Keeping your formulas up-to-date ensures they accurately reflect any changes made to the worksheet, such as moved or renamed ranges.
– How to Do It: Periodically review and update your formulas, especially after making significant changes to your data or worksheet structure.
– Benefit: This practice helps in maintaining accurate references and minimizes the occurrence of errors.
4. Use Named Ranges:
– What It Is: Named ranges are descriptive names assigned to specific cell ranges.
– How to Use It: Instead of using cell references like A1:B10, create a named range (e.g., SalesData) and use it in your formulas.
– Benefit: Named ranges make formulas easier to read and reduce the risk of #REF! errors when ranges are moved or altered.
5. Check External Links:
– What It Is: External links in formulas can become invalid if the linked workbooks are moved or renamed.
– How to Avoid Issues: Regularly verify that external links are intact and update them if the source file locations change.
– Benefit: This ensures that your formulas remain accurate even when external data sources are modified.
6. Backup Before Major Changes:
– What It Is: A backup is a copy of your worksheet or workbook before making significant changes.
– How to Use It: Always create a backup of your data before making large-scale edits, such as deleting multiple rows or columns.
– Benefit: This provides a safety net, allowing you to restore your data if something goes wrong.
Implementing these practices can significantly reduce the likelihood of encountering #REF! errors, helping you maintain accurate and functional Excel worksheets.