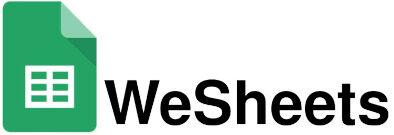Google Forms is a useful tool for taking quizzes, surveys, online mock tests, taking feedback from the user, and much more. It provides an easy way to collect data from the user. You can use Google Forms to collect large data from larger groups of people and store it in a single sheet properly in an arranged way in different columns and rows automatically by linking Google Forms to a spreadsheet. When you connect Google Sheets to Google Forms You can record responses in a sheet. You can also make a Google Form from Spreadsheet. This connects both Form and Spreadsheet making it easier for the user to collect responses. When both the Google form And Google sheet are connected your workload decreases, and now you have to relax and see all the reactions getting collected in the spreadsheet.
This works in the way that when someone submits the form that data gets collected in the worksheet automatically keeping the spreadsheet up to date. The Best advantage of creating a link between Google Sheets and Google Forms is that the data stored in the sheet remains in that sheet even when you delete the form.
Here are the Steps by which you can Connect Google Forms to Google Sheets.
Connecting Google Forms to Google Sheet
1. Creating Google Forms from Spreadsheet
To create a link between Sheet and Google Forms, you just have to open your Google Sheet Document. From here you can add a form to the sheet
Under Tools select Create a new Form option (if you don’t have an already created form)
Click Tools > Create a new form from the menu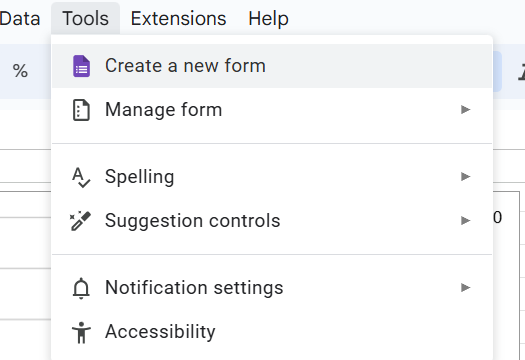
This function Creates a sheet in your workbook and opens Google form in a new tab of your browser with a black form where you can insert your questions.
As you finish adding questions to this form, you will now be able to see column headers in the response sheet created in the workbook.
Now just simply complete your Google Form setup, with all the questions you want to ask a user.
Now, when someone fills this Google Form which you have linked to the spreadsheet, their responses will be collected in the response sheet created.
You can add a number of response sheets in your workbook.
2. Send Responses from Google Form to Spreadsheet
When you already have an existing Google form which is already completed, you can link it with the spreadsheet so that when the user submits the form responses automatically get collected in the worksheet.
Open your existing Google Form which you have already made and is completed with all the questions you want to ask. Click on the Responses tab present there, now click on the sheet icon present at the top right corner, before the three dots. 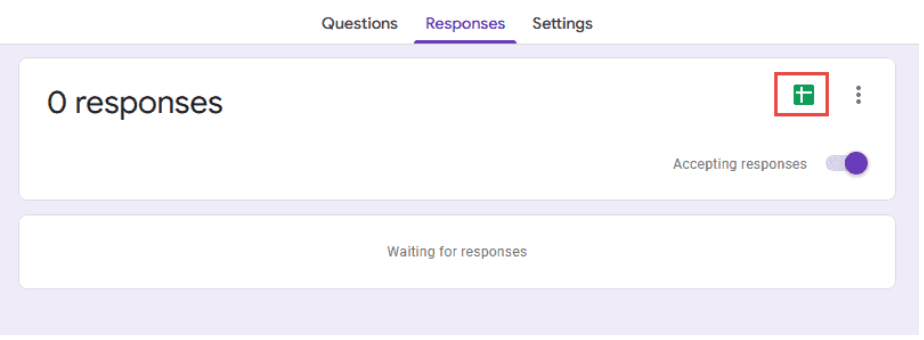
Now it will give you two options, to create a new spreadsheet or to select an existing sheet.
When you proceed forward, Google form will automatically make a new worksheet with fields present in your form to collect responses.
To view Responses in Google Sheet
When you start receiving responses, you can see those Responses in the response sheet corresponding to your from. You will also see a Timestamp with the responses.
To unlink Google form from Sheet
Removing the connection between Google Forms and Google Sheets is easy.
You just have to navigate to the Responses tab. The clock on the three dots button is located next to the Google Sheets icon, there you will see an option to unlink the form, now from that you can unlink the form.
a warning message appears, asking if you are sure you want to continue this action, from now none of the responses will be recorded in the spreadsheet. Click on Unlink to continue.
And That’s all about How to Link Google Forms to Google Sheets.